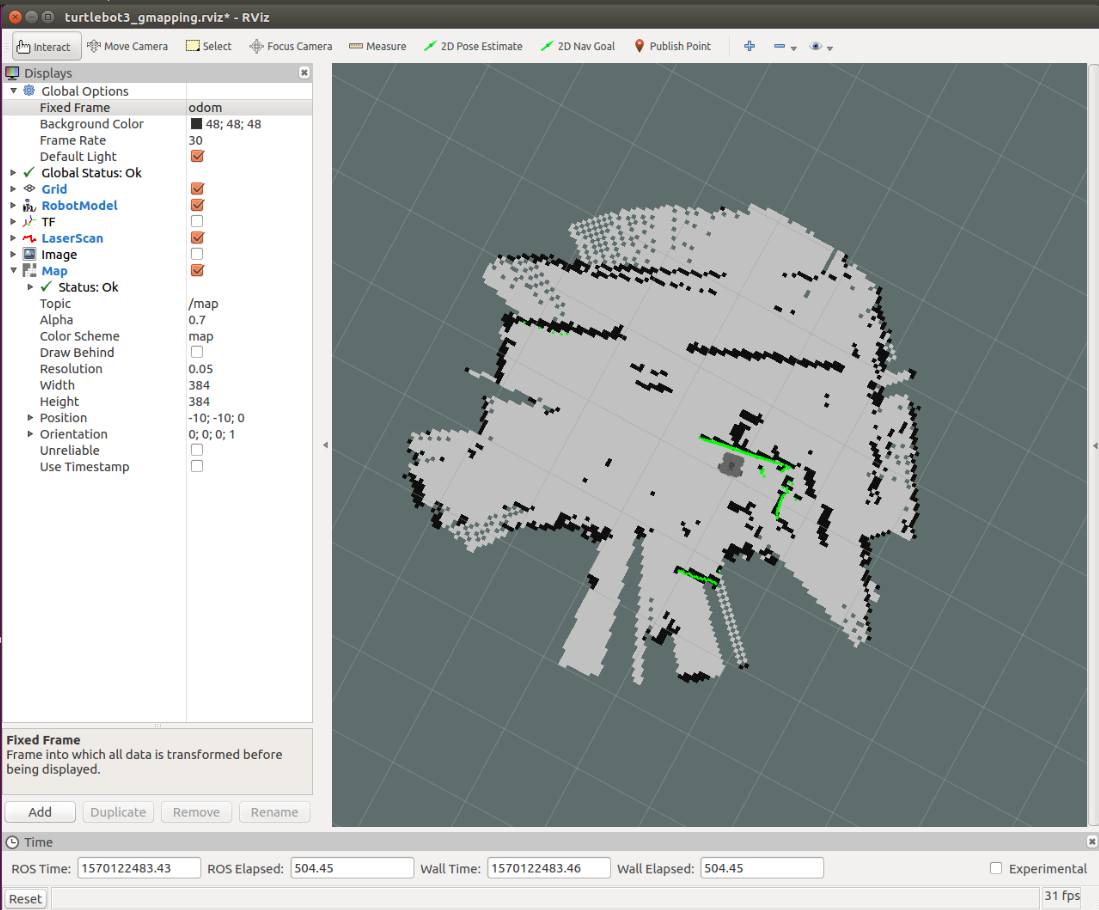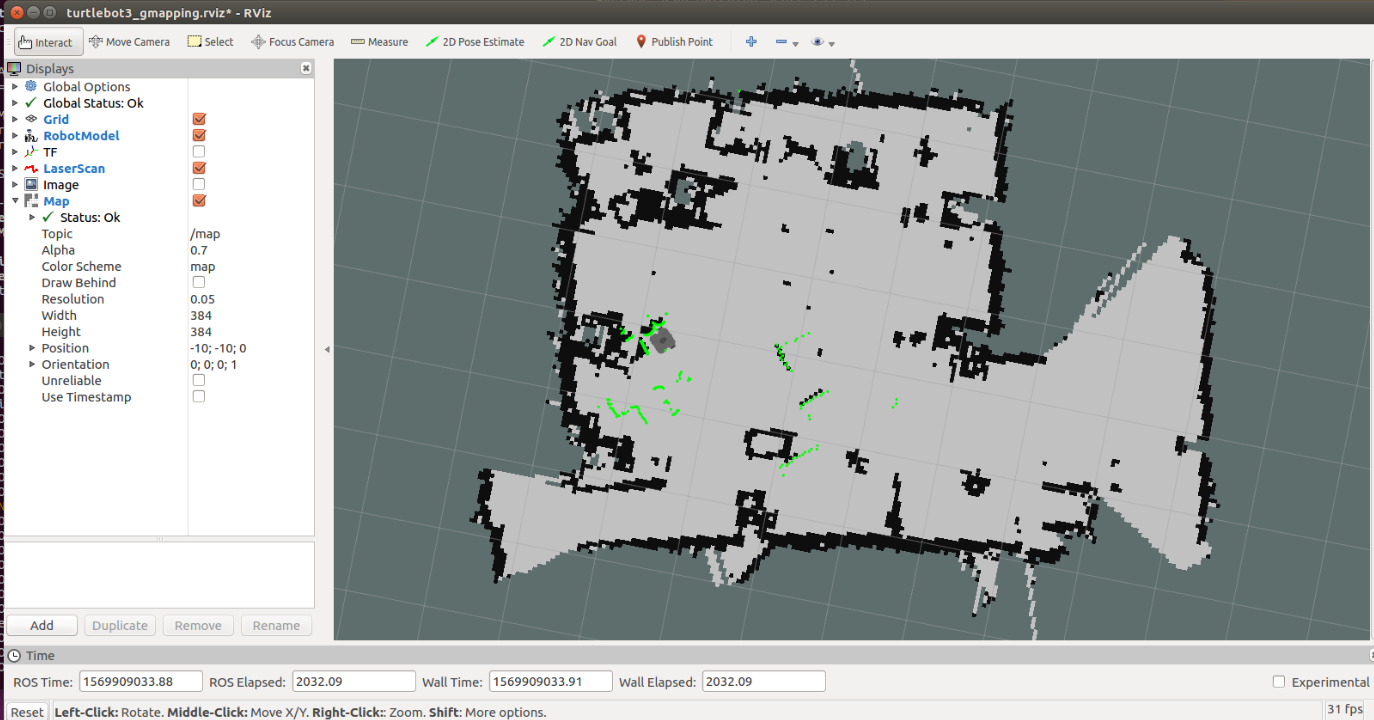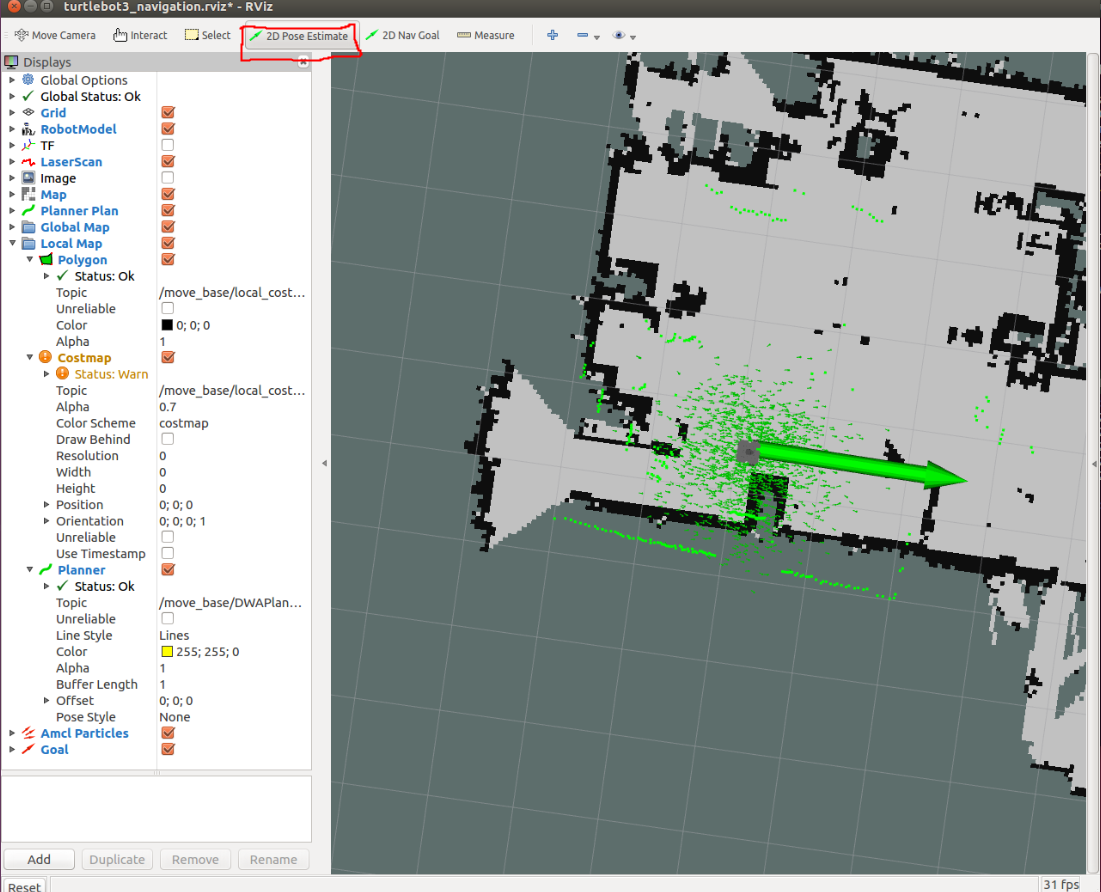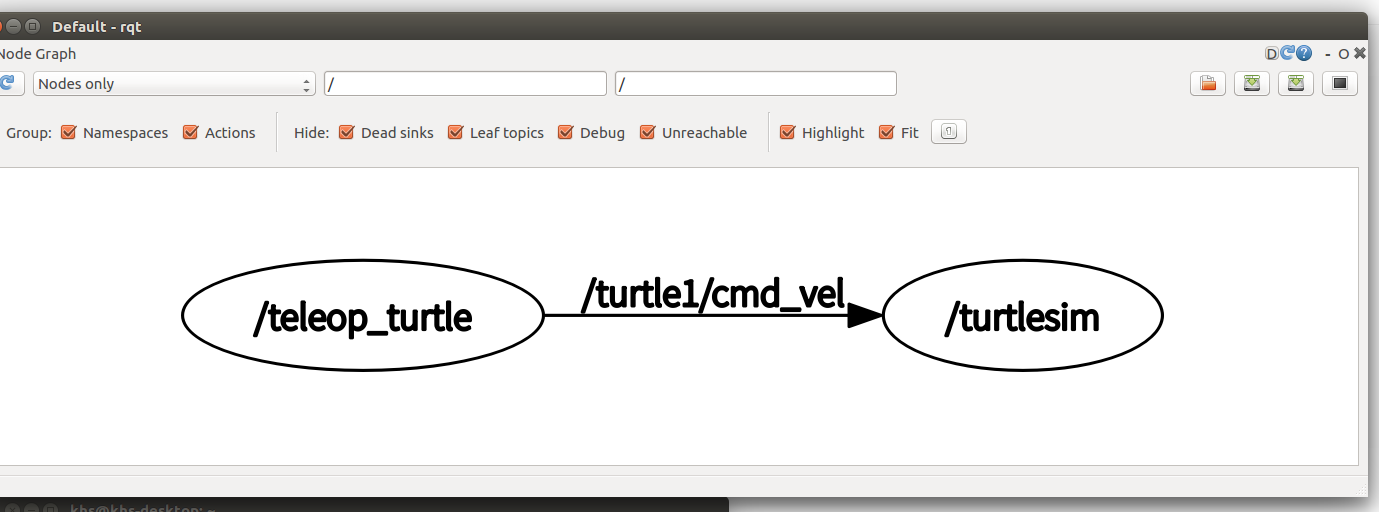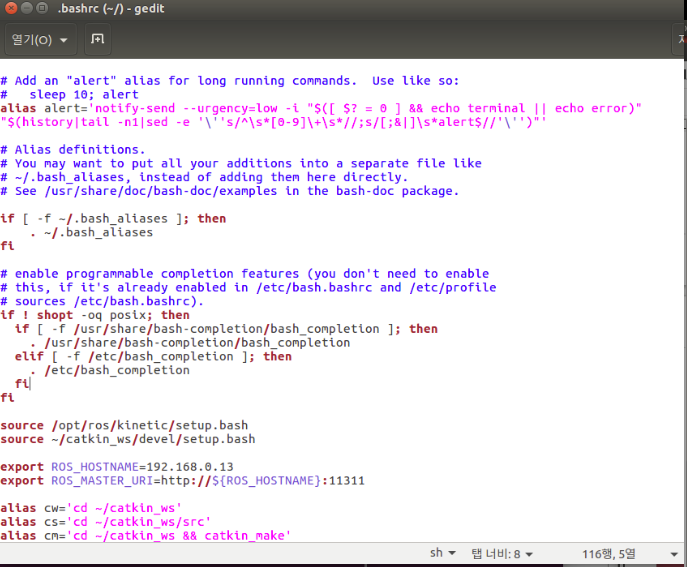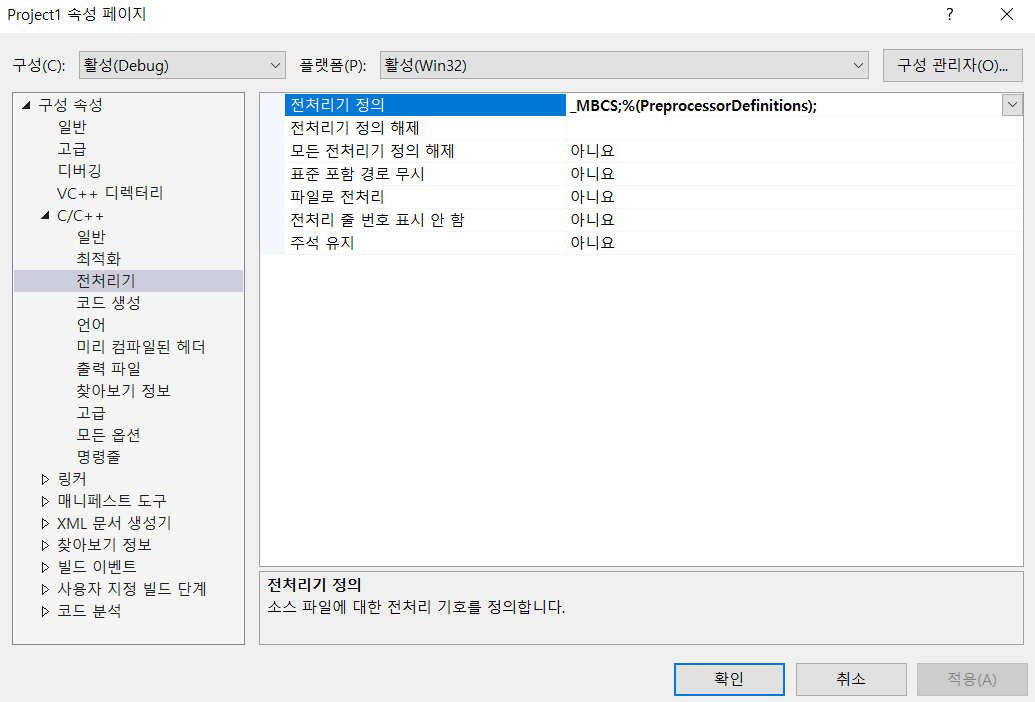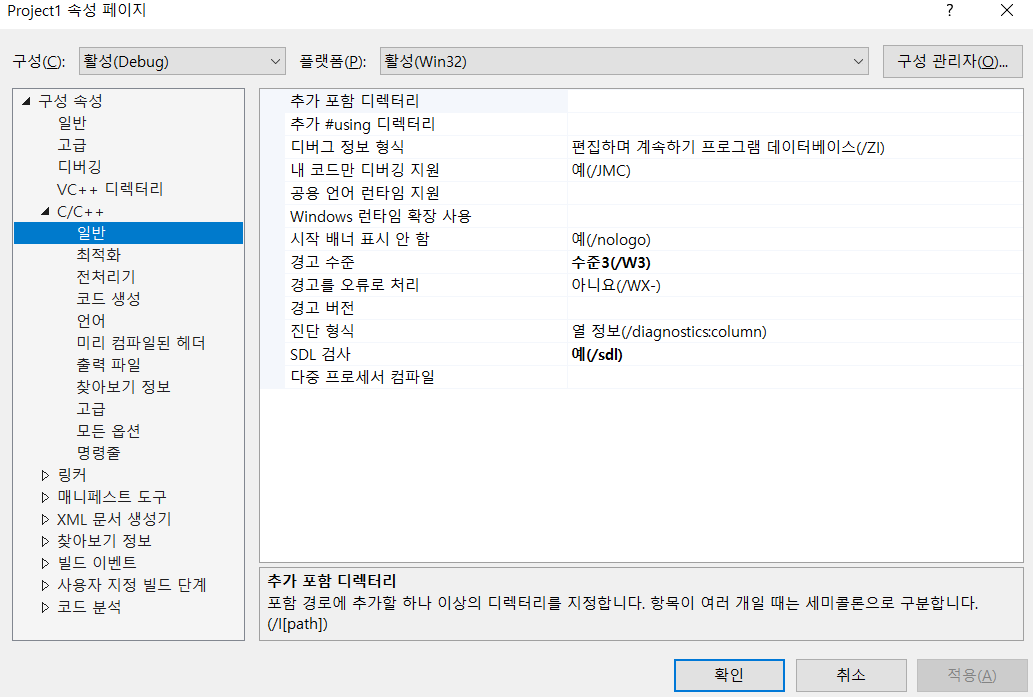OpenCV 홈페이지의 Release 부분에서 OpenCV 4.1.0 을 다운받아준다.
(Window에서 설치할 것이므로 Window로 받아주도록 한다.)
다운받은 파일을 실행시키면 압축을 풀도록 되어있는데 간단하게 c드라이브에 바로 풀어줄 수 있도록 한다.
그럼 C드라이브에 opencv라는 이름의 디렉토리(파일)이 생성되었음을 확인할 수 있다.
* Visual 에서 설정
1) 비주얼스튜디오를 실행시킨 후 빈프로젝트를 만들어주고 소스파일에 cpp파일을 만들어준다.
프로젝트의 속성 -> C/C++ 탭의 "추가 포함 디렉토리" 에 방금 설치된 opencv 파일의 경로에서 build\include 폴더를 추가해준다.
이 때 헤더를 조금 더 편하게 선언해주기 위해서는 opencv2 폴더도 같이 추가해주도록 한다.
2) 링커 탭의 추가 라이브러리 디렉터리 에서 opencv 폴더의 build\x64\vc15\lib 을 추가해준다.
3) 링커 탭의 <입력> 탭으로 이동하여 추가 종속성에 lib 폴더에 있던 라이브러리들을 추가해준다.
(opencv_world410.lib opencv_world410d.lib 를 각각 추가해준다.)
설치가 완료되었으면

위와 같이 Release 와 x64로 설정해 주도록 한다.
그리고
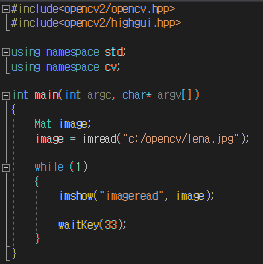
위의 코드를 입력하고 실행시켜보도록 한다.
나는 이를 실행시키면
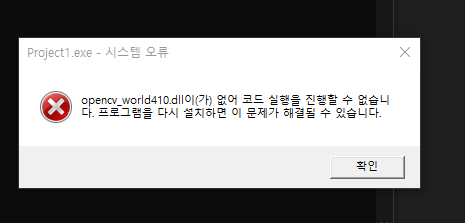
이러한 오류가 뜨는 것을 확인할 수 있었는데
이는
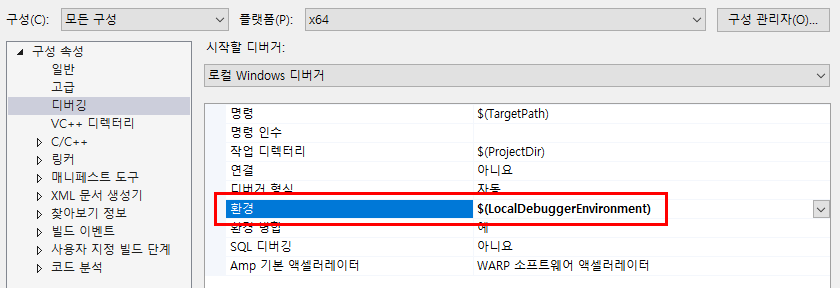
위와 같이 프로젝트의 설정 창에서 디버깅->환경 파트에서
opencv_world410.dll 이 있는 경로를 추가해주도록 한다.
추가할 때 앞에 PATH= 을 붙여주도록 한다.
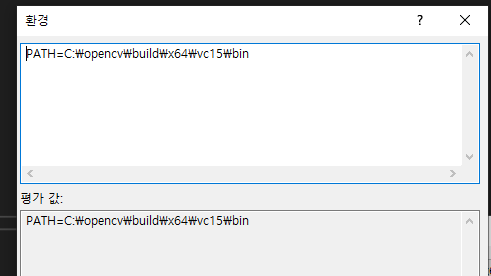
'OpenCV' 카테고리의 다른 글
| Hough Circle / 허프변환을 통한 원 검출 (0) | 2020.12.29 |
|---|---|
| Hough Transform 을 이용한 직선 검출 (0) | 2020.12.29 |
| OpenCV 환경설정 (0) | 2020.01.08 |
| Linux(Ubuntu)에 openCV 설치 (0) | 2019.12.26 |
| OpenCV를 이용한 영상처리 (0) | 2019.08.12 |