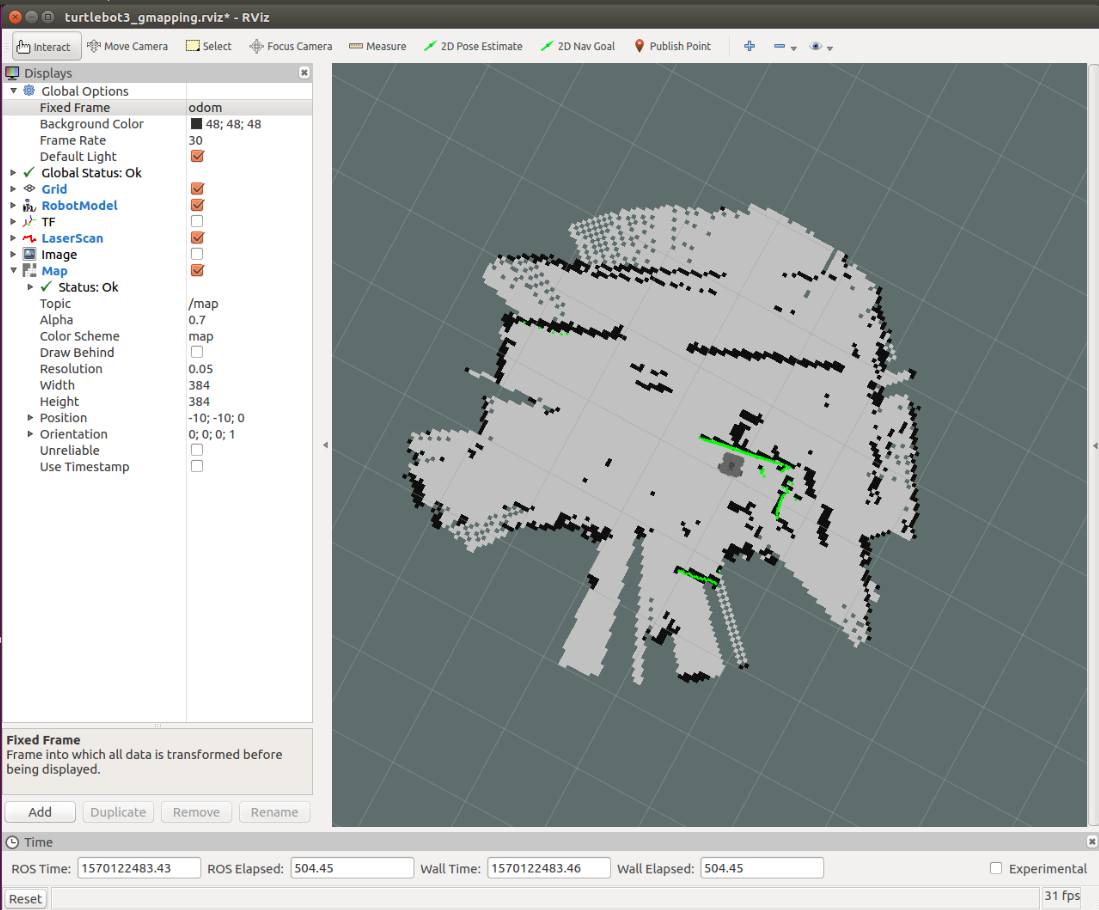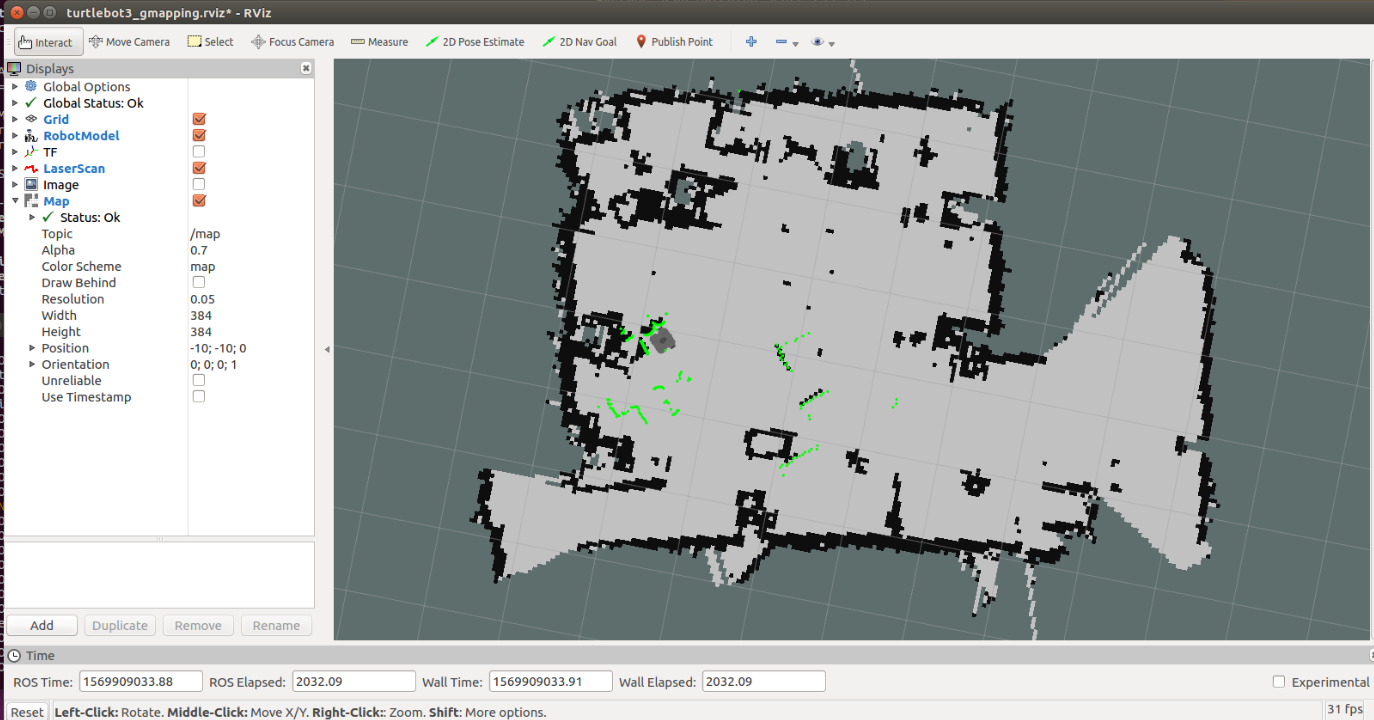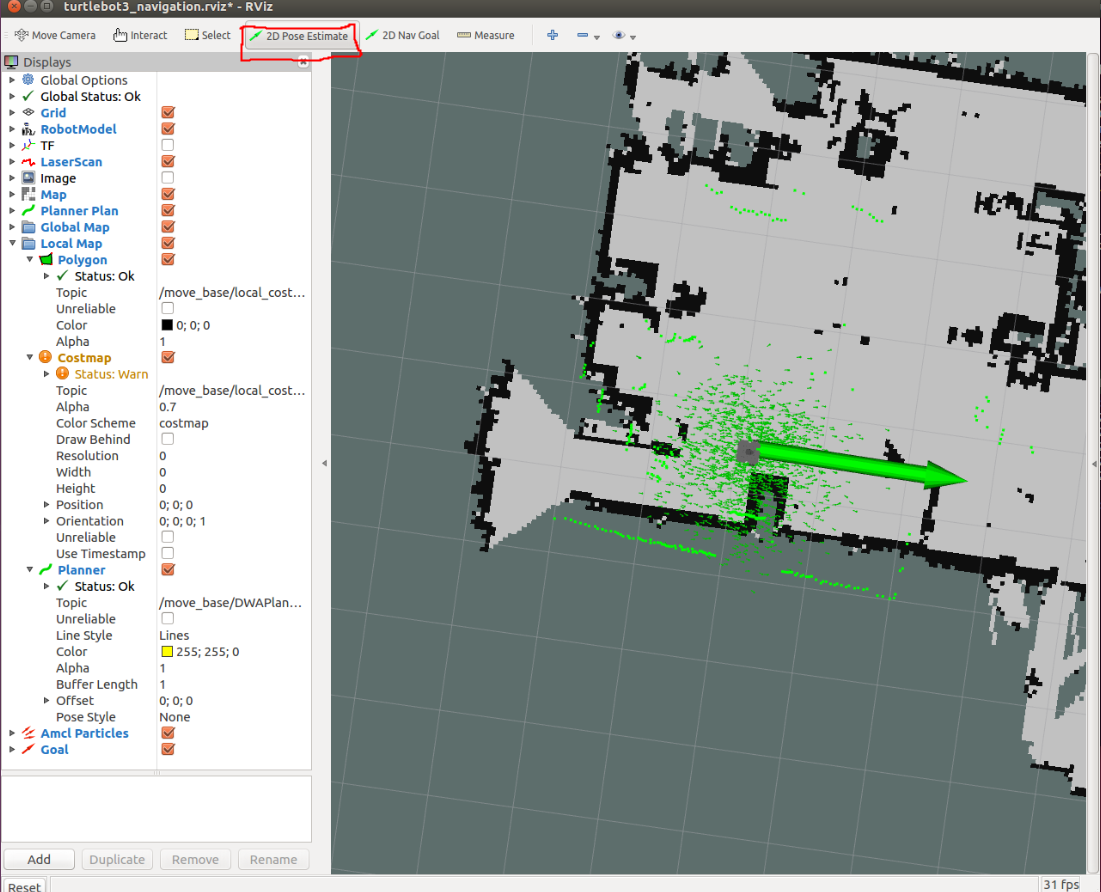최종 목표는 터틀봇3를 이용한 지도작성과 네비게이션으로
pc의 원격 제어로 터틀봇을 제어하여 특정 공간의 지도를 작성하고 터틀봇이 지정된 위치로
이동할 수 있게 하는 것이다.
우선 원격으로 제어하게 될 PC에는 Ubuntu16.04 Xenial Xerus(LTS)와 ROS(Kinetic Kame)을 설치하였고
터틀봇의 라즈베리파이를 이용하여 리눅스 라즈비안OS를 사용하였다.
1. 터틀봇3의 의존성 패키지를 설치하여주고 터틀봇3의 패키지까지 설치하여 준다.
2. 앞의 과정과 똑같이 터틀봇에 탑재된 PC(라즈베리파이)에도 의존성 패키지와 터틀봇3의
패키지들을 설치하여 준다.
3. 네트워크 설정 맞추기
Remote PC의 IP를 ifconfig 혹은 hostname -I(대문자 알파벳 I)를 통해 알아낸다.
그리고 ~/.bashrc 파일의 ROS_HOSTNAME 및 ROS_MASTER_URI를 설정해주는데
gedit ~/.bashrc 를 통해 수정이 가능하고 아니면 nano ~/.bashrc 에서 Alt+/ 을 눌러 가장 밑으로 가서
수정하여 주는 방법이 있다.
가장 아래의 값에
export ROS_HOSTNAME=192.168.0.100 (여기의 IP는 위에서 찾은 Remote PC의 IP)
export ROS_MASTER_URI=http://${ROS_HOSTNAME}:11311
을 입력해 준다.
다음은 터틀봇PC의 IP값을 확인해준다.(이때 Remote PC와 터틀봇PC는 같은 네트워크에 연결되어있어야 한다.)
그리고 위와 같은 방법으로 ~/.bashrc를 수정하여 주는데 이때
export ROS_HOSTNAME=192.168.0.103
export ROS_MASTER_URI=http://192.168.0.100:11311
로 HOSTNAME에는 원래 터틀봇PC의 아이피주소를 적어주고
MASTER_URI에는 RemotePC의 아이피 주소를 넣어주도록 한다.
-> ~/.bashrc의 수정이 끝났으면
$ source ~/.bashrc 를 통해 저장하는것을 잊지말자!
4. 터틀봇 원격 조종하기
(1) RemotePC에서 명령창을 띄운 후 $ roscore 을 실행시켜준다.
(2) 터틀봇PC에서 turtlebot3_robot.launch 런치파일 실행
// $ export TURTLEBOT3_MODEDL=waffle_pi
$ roslaunch turtlebot3_bringup turtlebot3_robot.launch
(3) RemotePC에서 turtlebot3_remote.launch 런치파일 실행
$ roslaunch turtlebot3_bringup turtlebot3_remote.launch
(4) RemotePC에서 turtlebot3_teleop_key 런치파일 실행
$ export TURTLEBOT3_MODEL=waffle_pi
$ roslaunch turtlebot3_teleop turtlebot3_teleop_key.launch
여기까지 완료하면 RemotePC쪽에 w / a s d / x 를 이용하여 터틀봇을 조종할 수 있도록 뜨게된다.
(이 과정에서 방화벽이 해지되어있는지 확인하여야하고 이 과정이 잘 진행되지 않는다면
터틀봇 PC에서 $ sudo ufw disable 을 통해 방화벽을 해지시켜줘야한다.)
위의 과정들을 진행하면서 터틀봇pc와 remotePC를 모두 사용해야하는 불편함이 있다.
나의 경우 터틀봇pc(라즈베리파이)에 키보드와 마우스, 모니터를 연결하여 사용하면서
동시에 remotePC에서도 조작을 하여야했기에 굉장히 책상 위가 번잡해지는 불편함이 있었는데
SSH통신을 통해 이를 해결할 수 있었다.
다음은 RemotePC에서 TurtlebotPC를 원격으로 접속할 수 있는 방법이다.
그러기 위해서 두 PC를 같은 네트워크에 연결하고
RemotePC에서
$ ssh pi@192.168.0.100 을 입력하여 준다.
여기서 pi는 turtlebotPC의 커맨드창에 보면
작업자이름@작업환경 : 이 표시되게 되는데 이 때 작업자 이름을 나타내고
뒤의 IP주소는 TurtlebotPC의 IP 주소이다.
'ROS > TURTLEBOT3' 카테고리의 다른 글
| TURTLEBOT3(waffle_pi)를 이용한 SLAM, NVIGATION (2) | 2019.10.03 |
|---|