내 컴퓨터의 속성에서 [설정변경]을 클릭한 후 [고급] 탭의 [환경변수] 를 클릭하여 준다.
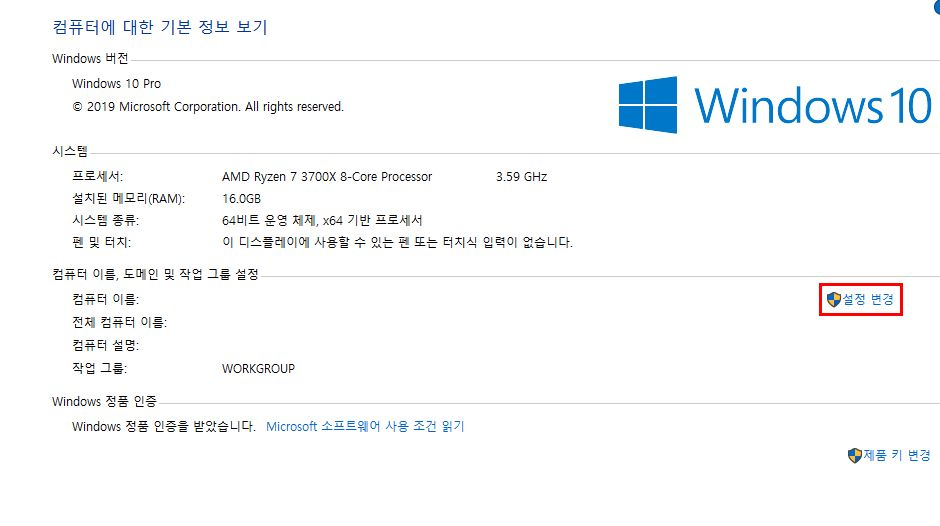

그리고 시스템 변수의 PATH 항목에서 opencv의 dll 파일들이 있는 곳의 위치를 지정해준다.
나는 C드라이브에 opencv 디렉토리를 지정하였으므로
C:\opencv\build\x86\vc11\bin 의 위치로 지정해 주었다.
그 후 비주얼 스튜디오를 통해 빈 프로젝트를 만들어주고 프로젝트 설정 창을 띄운다.
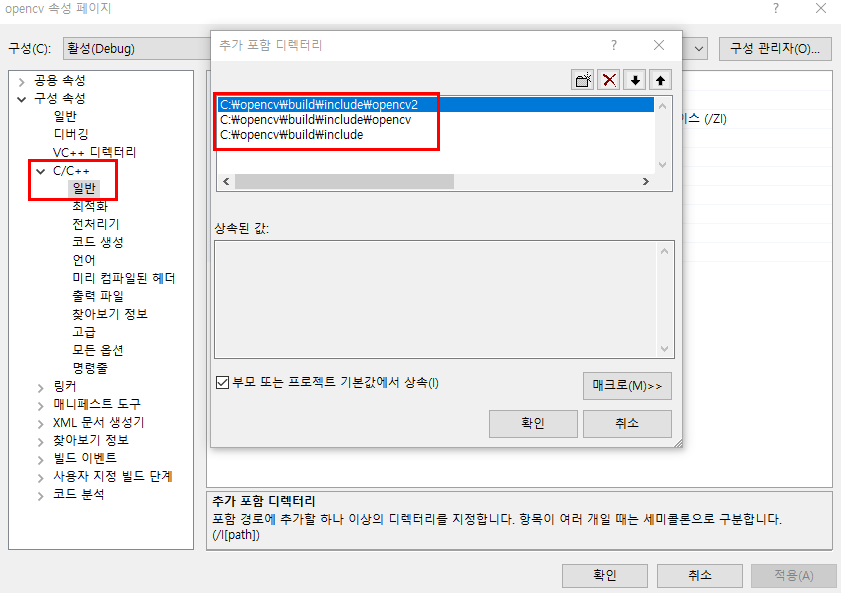
C/C++ 에서 [추가 포함 디렉토리]를 통해 경로를 지정해주게 되는데 여기에서는 다음과 같이 3개의 경로를 지정해준다.
여기서 [include] 부분까지 진행되는 1개만 설정해줘도 이상은 없다.
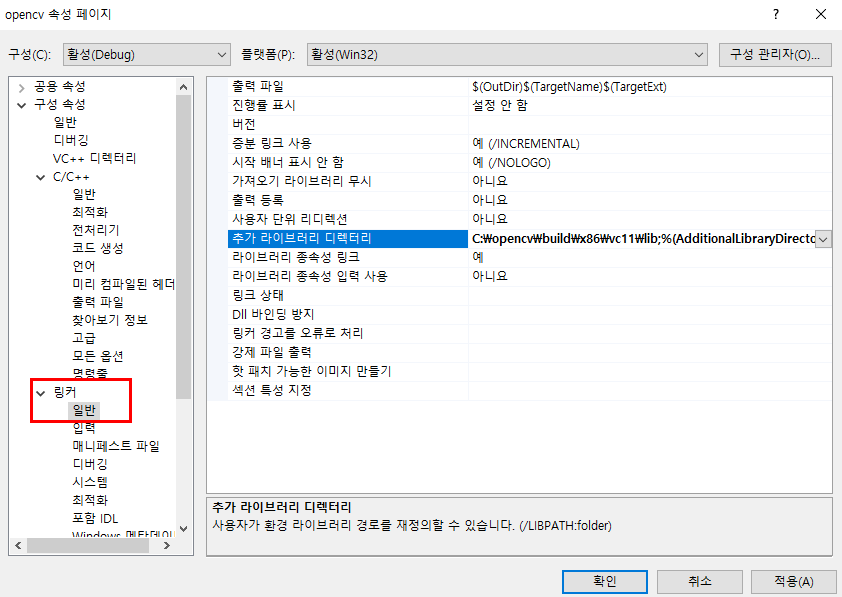
[링커] 탭의 [일반] 을 통해 [추가 라이브러리 디렉터리] 를 설정해주도록 하게 되는데
여기서는 c:/ opencv / build/ x86 / vc11 / lib 의 경로를 지정해 주었다.
마지막으로
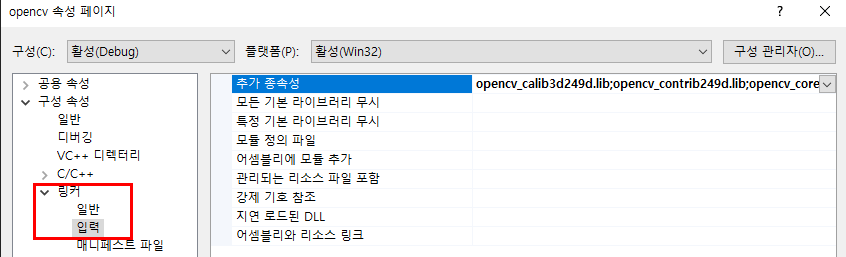
[링커]의 [입력] 탭에서 [추가 종속성] 을 통해 다음의 내용을 추가해주자.
opencv_calib3d249d.lib
opencv_contrib249d.lib
opencv_core249d.lib
opencv_features2d249d.lib
opencv_flann249d.lib
opencv_gpu249d.lib
opencv_highgui249d.lib
opencv_imgproc249d.lib
opencv_legacy249d.lib
opencv_ml249d.lib
opencv_nonfree249d.lib
opencv_objdetect249d.lib
opencv_ocl249d.lib
opencv_photo249d.lib
opencv_stitching249d.lib
opencv_superres249d.lib
opencv_ts249d.lib
opencv_video249d.lib
opencv_videostab249d.lib
이렇게 되면 환경설정이 완료되었고 이미지를 띄워봄으로서 잘 되는지 확인해보자.
#include<opencv\highgui.h>
int main(int argc, char** argv)
{
IplImage* img = cvLoadImage("c:/opencv/lena.jpg");
cvNamedWindow("ex1", CV_WINDOW_AUTOSIZE);
cvShowImage("ex1", img);
cvWaitKey(0);
cvReleaseImage(&img);
cvDestroyWindow("ex1");
return 0;
}
'OpenCV' 카테고리의 다른 글
| Hough Circle / 허프변환을 통한 원 검출 (0) | 2020.12.29 |
|---|---|
| Hough Transform 을 이용한 직선 검출 (0) | 2020.12.29 |
| OpenCV 4.1.0환경설정(Visual Studio 2019) (0) | 2019.12.31 |
| Linux(Ubuntu)에 openCV 설치 (0) | 2019.12.26 |
| OpenCV를 이용한 영상처리 (0) | 2019.08.12 |