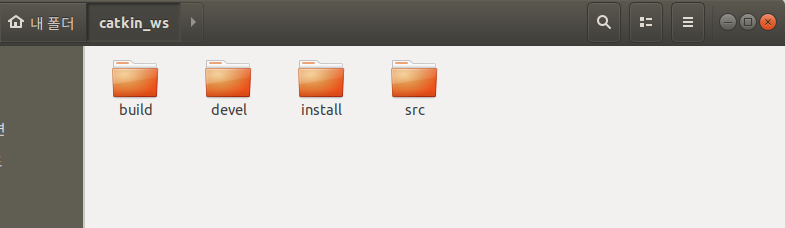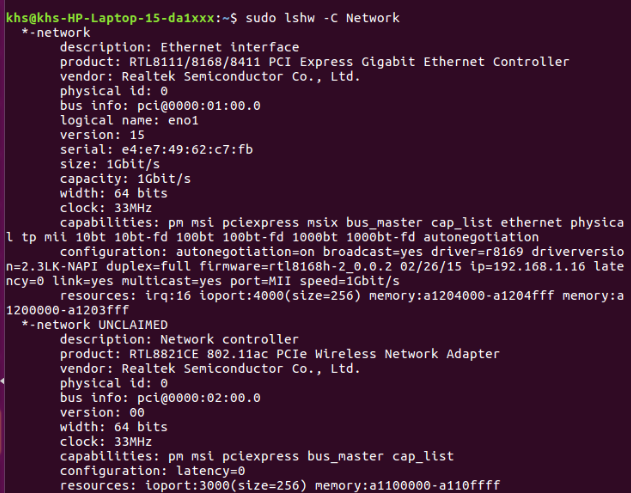우분투에서 작업하다보면 부팅할때 Grub Rescue라는 문구와 함께 부팅이 안되는 순간이 있다.
이런 상황에서는 아래와 같은 문구를 출력하게 된다.

이 상태에서 목록을 나타내는 ls 명령어를 입력해보자.
(hd0) (hd0,msdos6) (hd0, msdos5) (hd0, msdos3) ... 와 같이 출력될 것이다.
그럼 msdos가 포함되어있는 괄호들에 대해서
> ls (hd0,msdos1)
> ls (hd0,msdos2) ... 와 같이 하나하나 진행해보자.
대부분 Filesystem is unknown 이라는 문장을 출력할텐데
이게 안뜨는 항목이 있을것이다.
해당 경로에 부팅에 필요한 내용들이 포함되어 있는 것으로 보인다.
그럼 아래 명령어를 통해 현재 설정되어있는 값들을 확인해보자.
==================================
> set
==================================
위의 set 명령어를 통해 아래와 같은 내용들이 출력될 것이다.
==================================
cmdpath=(hd0)
prefix=(hd0,msdos5)/boot/grub
root=hd0,msdos5
==================================
아마 위의 ls (hd0,msdos1) 의 과정을 통해 Filesystem is unknown 이라는 내용이 출력되지 않았던 경로와
> set 을 통해 설정되어 있는 경로가 다를 것이다.
그럼 set의 설정된 내용들을 Filesystem이 존재하는 위치에 대한 내용으로 수정해주자.
===========================================
> set boot=(hd0,msdos5) <-- 이건 예시이다. Filesystem is unknown이 뜨지 않았던 항목을
입력하면 된다. 아래 내용에서도 이 항목을 계속 진행하면 된다.
> set prefix=(hd0,msdos5)/boot/grub
> insmod normal
> normal
===========================================
위의 내용을 진행하고 재부팅해보자.