우선 이 포스트는
https://webnautes.tistory.com/448
Windows에 설치된 VirtualBox 6.0을 사용하여 Ubuntu 18.04 설치하기
Windows에 VirtualBox를 설치하여 가상머신을 생성하고 가상 머신에 Ubuntu를 설치하는 방법을 다룹니다. VirtualBox 6.0 이하는 VirtualBox 5.2를 위한 내용입니다. VirtualBox 5.2 VirtualBox는 크로스 플랫폼(c..
webnautes.tistory.com
위의 포스트를 참고로 작성하였다.
http://releases.ubuntu.com/16.04/
Ubuntu 16.04.6 LTS (Xenial Xerus)
Select an image Ubuntu is distributed on two types of images described below. Desktop image The desktop image allows you to try Ubuntu without changing your computer at all, and at your option to install it permanently later. This type of image is what mos
releases.ubuntu.com
위의 링크를 통해 64bit의 desktop image download
그리고 윈도우에서 2개의 OS가 실행될 수 있도록 아래 링크에서 VirtualBox를 다운로드 해준다.
Oracle VM VirtualBox
Welcome to VirtualBox.org! News Flash New January 14, 2020VirtualBox 6.1.2 released! Oracle today released a 6.1 maintenance release which improves stability and fixes regressions. See the Changelog for details. New January 14, 2020VirtualBox 6.0.16 releas
www.virtualbox.org
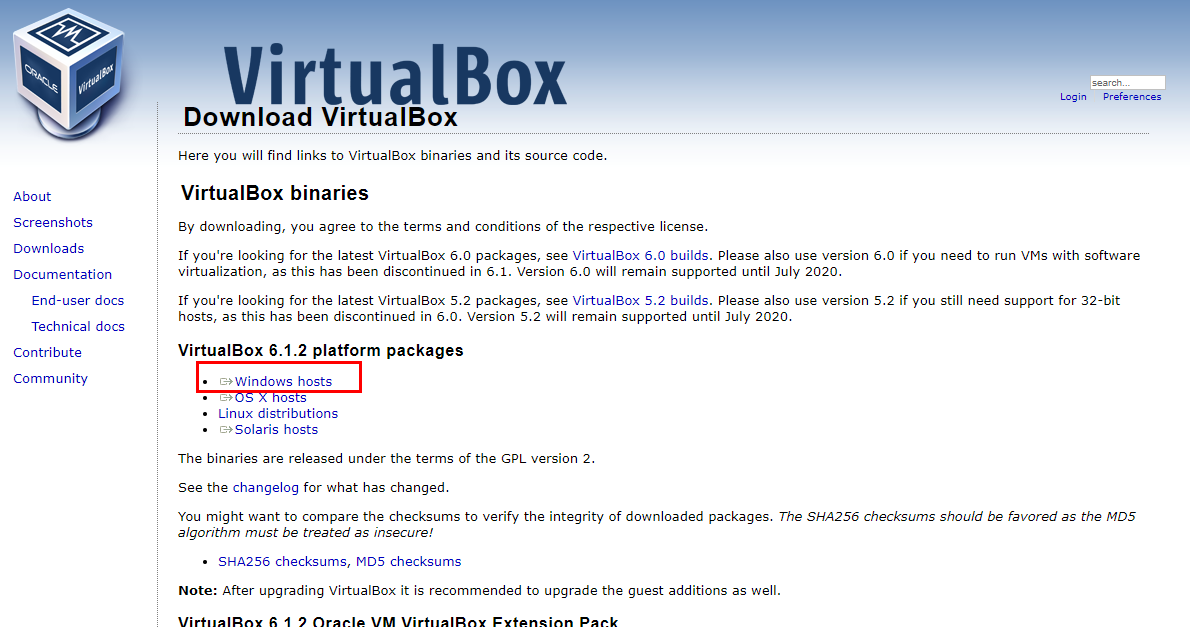
다운로드 완료 후 아래와 같이 실행되는 것을 확인할 수 있다.
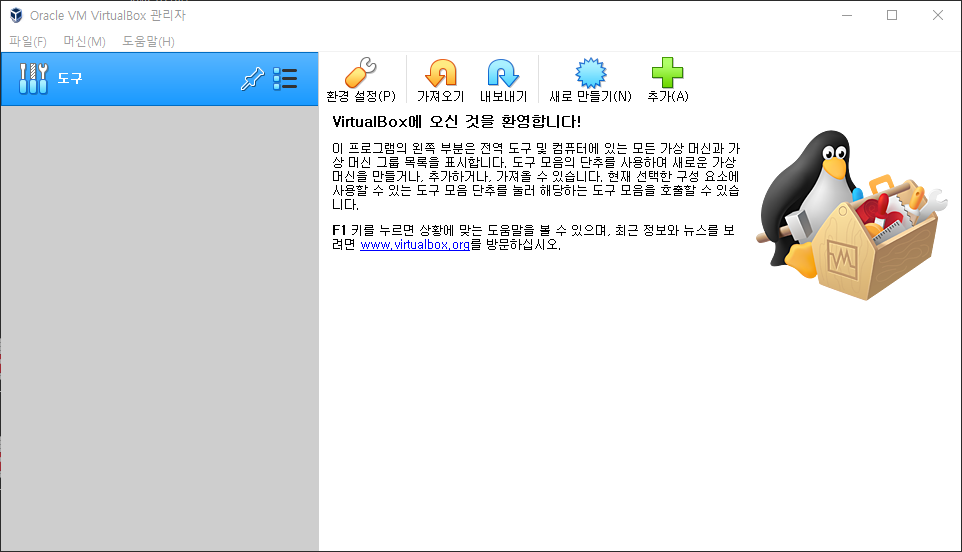
상단부에 파란색 멍게같이 생긴 "새로 만들기" 를 클릭한 후 아래와 같이
설치할 우분투의 이름을 "이름" 부분에 작성하여 준다.
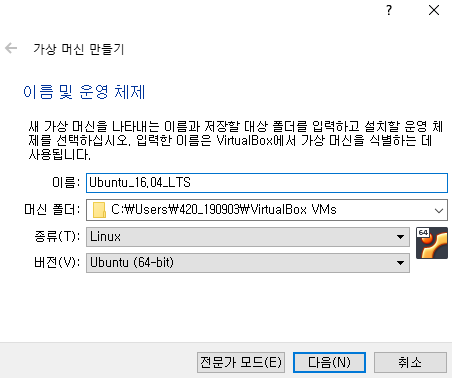
메모리(RAM)은 2G 정도로 지정해준다.
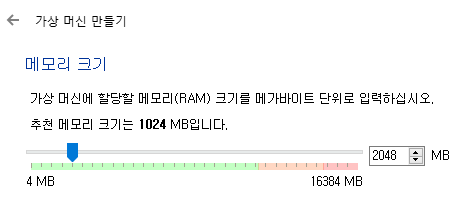
"지금 새 가상 하드 디스크 만들기" 를 진행하도록 한다.
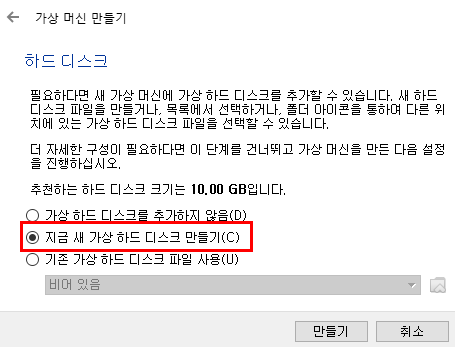
그 다음 화면에서 "VDI" 를 선택하여 진행하도록 한다.
VHD는 마이크로소프트의 가상하드 디스크 기본 파일 포맷이며
VMDK는 VMware 의 가상하드 디스크 기본 파일 포맷이라고 한다.
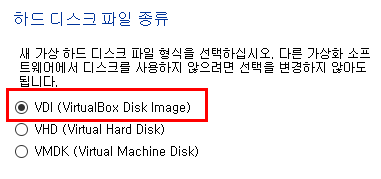
다음 화면에서 하드 드라이브를 동적으로 할당할지, 고정된 크기로 할당할지 정하게 된다.
속도를 생각하면 "고정크기", 향후 디스크용량에 대하여 변경할 필요가 있을 것 같으면 "동적할당" 선택

그리고 나는 10GB의 크기로 설정하여 고정크기로 생성해 주었다.
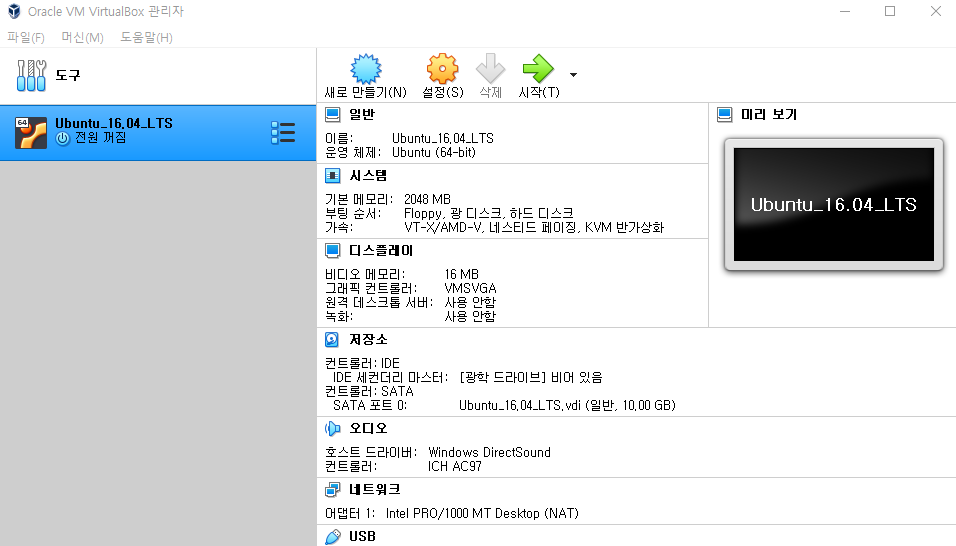
마지막으로 "설정" 탭의 "고급" 으로 들어가 아래와 같이 "클립보드 공유" 와 "드래그 앤 드롭"을 양방향으로 설정하여 준다.
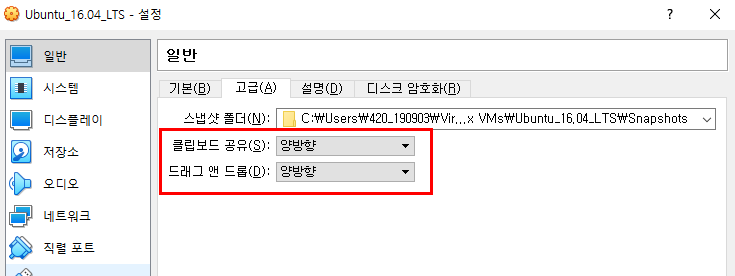
그리고 다시 "설정" 탭의 "시스템" 부분에서 아래와 같이 설정하여 준다.
부팅 순서에서 플로피디스크와 광디스크는 사용하지 않을 것 이므로 체크를 해제해주었다.
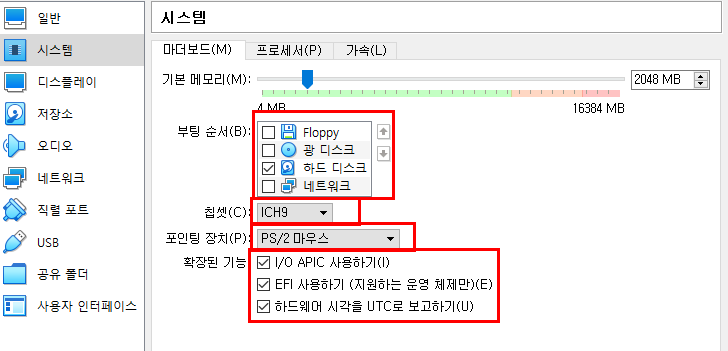
"프로세서"탭으로 이동하여 사용할 CPU의 갯수를 지정하여주고 실행제한을 설정하여 준다.
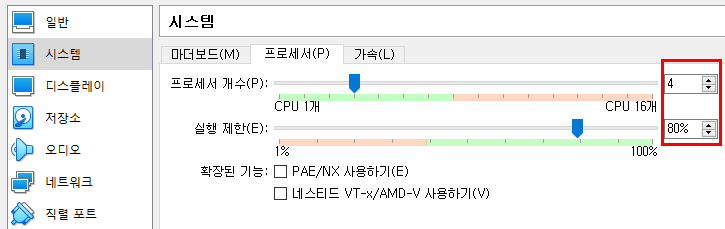
"가속"탭을 통해 그래픽 부분을 설정하여 준다.
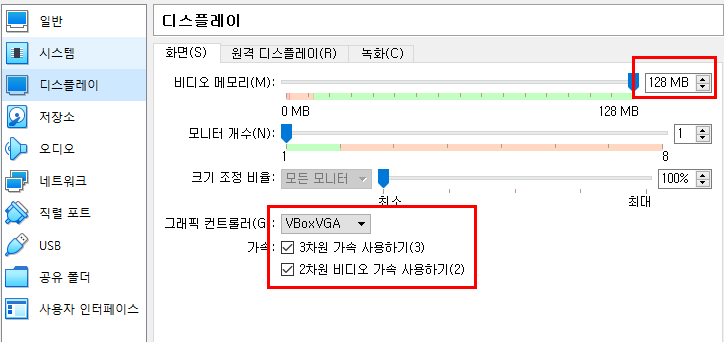
이제 "저장소" 탭을 이용하여 CD모양의 + 아이콘을 클릭하여 주고 다운받은 우분투의 ISO이미지를 삽입.
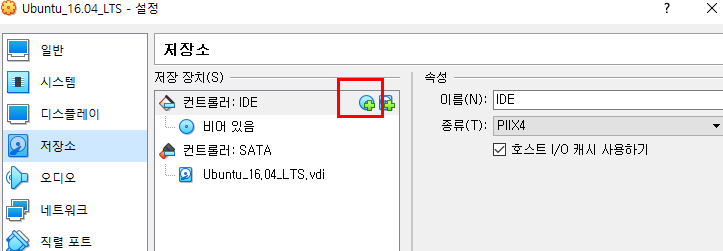
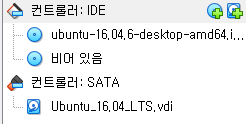
그리고 "오디오" 탭의 오디오 입력 사용하기 를 체크하여 준다.
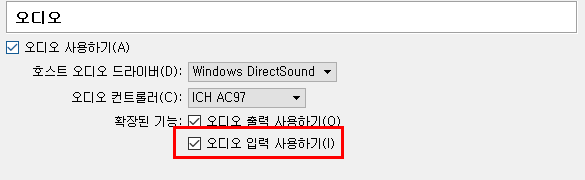
그럼 이제 "시작"을 눌러주도록 하자.
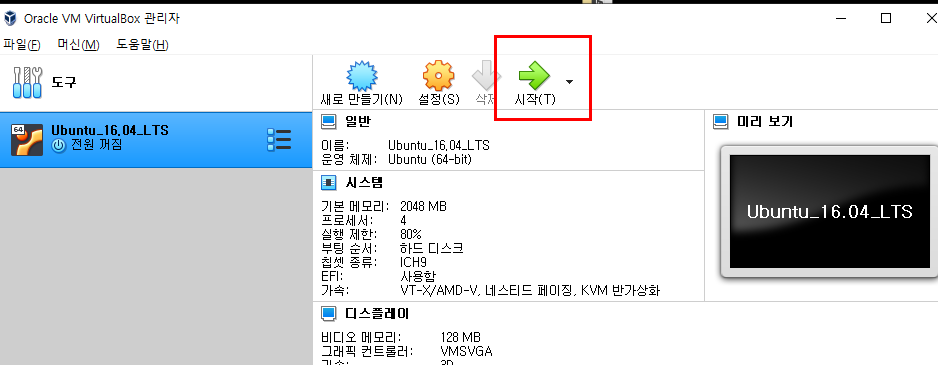
'Ubuntu' 카테고리의 다른 글
| ubuntu에서 opencv를 이용한 Lena출력 (0) | 2020.04.02 |
|---|---|
| 가상머신(VM VirtualBox)의 우분투에서 와이파이 설정 (1) | 2020.02.05 |
| Ubuntu에서 c++ 을 이용하여 "Hello World!" 출력 (0) | 2020.01.13 |
| 터미널 창 분할 (0) | 2020.01.13 |
| Ubuntu 에서 C를 이용하여 "Hello World!" 출력 (0) | 2020.01.13 |